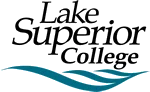VidGrid is an online video recording and streaming service for you to use to make quick videos/presentations. You also will use VidGrid to watch videos that are created by your instructor.
How to Record Videos:
- Go to the login page
- Click on Enterprise login
- Log into your account with your [email protected] and your StarID password
Helpful Tips:
- After logging into VidGrid, if you click the Lake Superior College logo in the upper left corner, it will take you back to the My Grid screen.
- Chromebooks can’t download the screen recorder.
- If you are using the full screen recording option, the screen recorder controls will be in the video. Instead of using full screen, you could stretch the recording area to fit nearly the full screen but stopping just above where the video recorder controls are located.
- If you are recording on a mobile device (phone, tablet, etc.), access VidGrid through your device’s web browser and download the recorder. Your recordings will automatically be uploaded to your VidGrid account.
- If your recording doesn’t upload to your VidGrid account properly, you can find a copy of the video in the computer’s Video folder and upload the file manually. VidGrid has a tutorial on Uploading Video/Audio Files.
- If you want to create a thumbnail for your video, the size should be at least 1280 pixels by 720 pixels, saved as either a JPG or PNG image file.
- Use the VidGrid support
What You Need to Get Started:
- An internet connected computer, laptop, or device
- A camera, speaker, and microphone (these may be in your laptop). A camera is only needed if you are recording yourself talking.
How to View Videos:
- Click on the URL to the video that is posted by your instructor